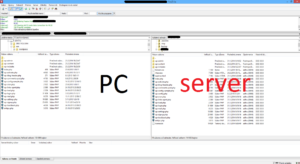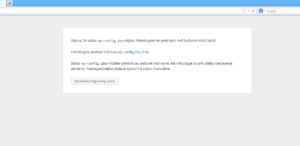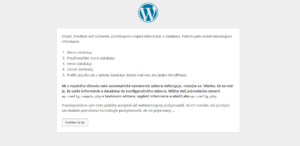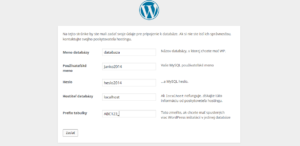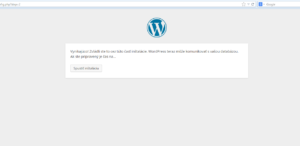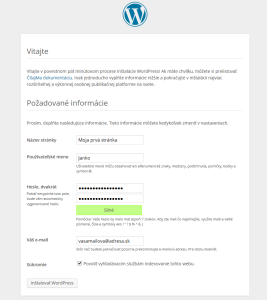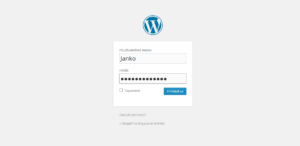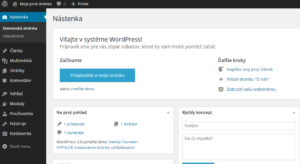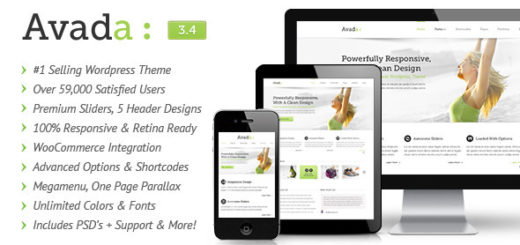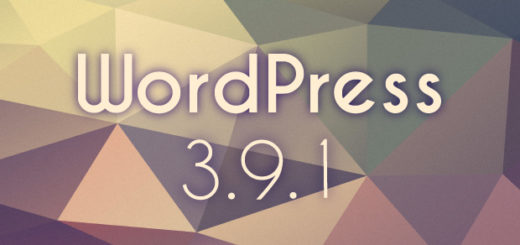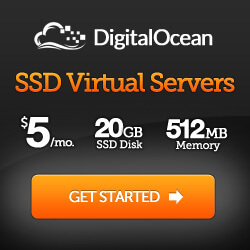Ako nainštalovať WordPress
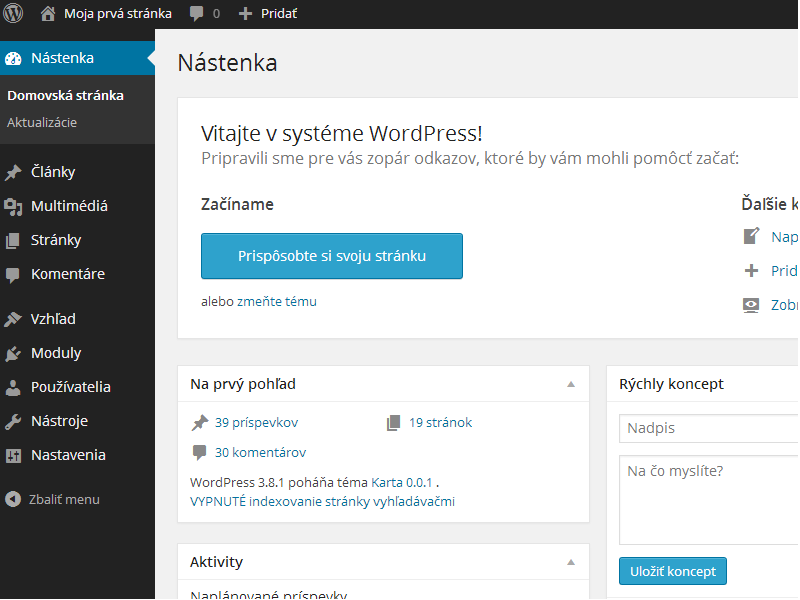
Ako nainštalovať WordPress
Prevediem Vás inštaláciou systému WordPress (ďalej len WP) a v skratke vysvetlím čo kde a ako.
Aby ste mohli nainštalovať WP potrebujete vlastniť funkčnú doménu. Doména je webová adresa ako napríklad www.hweb.eu. Ďalej potrebujete zaplatený webhosting. Webhosting je miesto, server kde sú uložené súbory Vašej webovej stránky, ktoré je neustále pripojené na internet. Existujú hostingy, ktoré sú zadarmo no ja ich nedoporučujem. Pri dnešných cenách to nie je už veľká položka, tá sa pohybuje v pár EURách ročne a ak to so svojou stránkou myslíte naozaj vážne, tak iná cesta ako si zaplatiť hosting neexistuje. Výber hostingu je samozrejme na Vás. U väčšiny kvalitných poskytovateľov webového priestoru je možnosť v administrácii už priamo nainštalovať WP. Pokiaľ aj Váš hosting toto umožňuje tak ďalej nemusíte čítať tento článok a nainštalujte si WP podľa pokynov Vášho webhostingu. Ideálne je si u jedného poskytovateľa kúpiť web priestor a aj doménu, nech máte pekne všetko pokope a tým sa vyhnete ďalším problémom v nastavovaní DNS serverov atd.
Ešte spomeniem minimálne požiadavky na server pre správnu funkčnosť WP:
- PHP verzia 5.2.4 alebo vyššia
- MySQL verzia 5.0 alebo vyššia
Takže vlastníme doménu a webhosting. Od poskytovateľa web priestoru by ste mali mať tieto informácie:
- FTP účet – meno a heslo (slúži na nahrávanie súborov na server) pokiaľ ho nemáte je ho treba vytvoriť v administrácii Vášho hostingu.
- SQL účet – meno a heslo (tu sa ukladajú databázové tabuľky) pokiaľ ho nemáte je ho treba vytvoriť v administrácii Vášho hostingu.
- Vytvorenú databázu – Tú si takisto vytvoríte v administrácii hostingu.
Stiahneme si WP v slovenčine z tejto adresy: Stiahnuť WordPress SK a uložíme v PC kde si ho rozbalíme.
Teraz potrebujeme dostať obsah rozbaleného adresára na web server pomocou akéhokoľvek FTP klienta. Súbory nahrávame do adresára na server ktorý je na to určený. Pokiaľ chceme inštalovať wordpress do ďalšieho adresára tak si ho najskôr na serveri vytvoríme ( nazveme ho napr. adresar ) a až potom nahráme do neho súbory. Potom bude výsledná adresa vyzerať takto: www.vasadomena.sk/adresar/ .Pre nahrávanie na server doporučujem použiť program FileZilla ktorý si stiahnete na tejto adrese: FileZilla
Nebudem tu rozpisovať ako nastaviť tento program, to by mal zvládnuť každý sám. Spomeniem len že na nastavenie programu budete potrebovať názov servera kde sa nachádzajú Vaše súbory a kam budete nahrávať WP, meno a heslo k prístupu na FTP server. Pomocou FTP klienta nahráte všetky WP súbory na server.
Ešte existuje ďalšia možnosť nahrania súborov a to použiť administráciu Vašeho poskytovateľa webového priestoru. Kvalitný webhosting toto samozrejme umožňuje.
Po kompletnom nahratí súborov na server otvoríme webový prehliadač do ktorého napíšeme doménovú adresu a zobrazí sa nám takáto stránka:
Klikneme na Vytvoriť konfiguračný súbor a zobrazí sa nám ďalšia stránka na ktorej kliknete na Poďme na to:
- meno databázy ktorú sme si vytvorili v administrácii webhostingu
- používateľské meno ktoré slúži na prístup do databázy
- heslo ktoré slúži na prístup do databázy
- hostiteľ databázy, dá Vám ho poskytovateľ webového priestoru. Pokiaľ ho nemáte skúste napísať localhost
- prefix tabuľky doporučujem z dôvodu bezpečnosti zmeniť a prepísať pôvodne z wp_ na niečo iné. Je na Vás čo tam napíšete.
Keď budete mat všetko vyplnené tak kliknite na tlačidlo Zaslať.
Pokiaľ ste všetko nastavili správne tak sa vám zobrazí táto stránka na ktorej klikneme na spustiť inštaláciu.
Tu vyplníme niekoľko údajov:
- Názov stránky – Názov si zvoľte podľa toho o čom bude stránka. Väčšina šablón tento názov zobrazuje vo vrchnej časti stránky. Vo výsledkoch google vyhľadávania sa takisto názov stránky často zobrazuje, tak si dajte na ňom záležať. Samozrejme že ho môžete potom kedykoľvek zmeniť v administrácii WP.
- Používateľské meno – Meno s ktorým sa budete prihlasovať do administrácie WP. Nedoporučujem kvôli bezpečnosti používať meno admin.
- Heslo – Heslo s ktorým sa budete prihlasovať do administrácie WP. Napíšete ho dvakrát. Heslo si budete môcť kedykoľvek zmeniť v administrácii WP.
- Váš email
- Súkromie – Ja toto štandardne odkliknem pri inštalácii WP. Indexovanie sa dá neskôr povoliť v administrácii WP až po vyladení stránky na konečnú podobu. Jedná so o to že vyhľadávače ako napríklad Google prehliadajú stránky a zaindexujú si ich obsah ktorý potom zobrazujú vo vyhľadávaní stránok. Teoreticky keď toto odškrtnete tak vyhľadávače by nemali zaindexovať obsah vašej stránky. Či to funguje na 100% tak to neviem, ale zapínam to až keď web mám v stave v akom som si ho predstavoval.
Keď máme všetko vyplnené tak kliknite na Inštalovať WordPress.
GRATULUJEM, máme hotovo a môžete sa prihlásiť do administrácie vašej stránky. Zobrazí sa Vám toto pole kde vyplníte meno a heslo ktoré ste si zvolili v predchádzajúcom kroku. Potom sa dostanete do administratívnej časti vašej stránky. Pokiaľ sa budete chcieť kedykoľvek prihlásiť do administrácie tak vložte /wp-admin/ alebo daľšia možnosť /wp-login.php/ za vašu doménu.
Tu je príklad: www.vasadomena.sk/wp-admin/ alebo www.vasadomena.sk/wp-login.php
administrácia WP:
Prajem Vám Veľa zábavy s Vašim novým redakčným systémom WordPress.